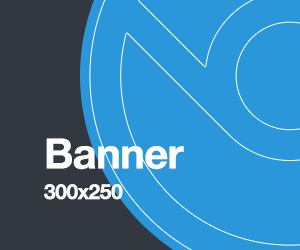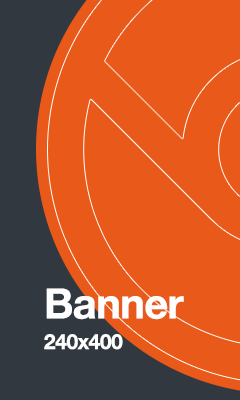Установка Windows 7 по локальной сети в несколько шагов
Установка Windows 7 по локальной сети в несколько шагов
В данной статье мы хотим осветить процесс инициализации установки операционной системы Windows 7 по локальной сети.
Вероятно, что Вы не раз могли сталкиваться с ситуацией, когда необходимо установить на компьютер операционную систему, но на компьютере отсутствует DVD-привод, а USB-накопителя под рукой не имеется. Именно тогда на ум приходит мысль: не зря ведь в «биосе» существует возможность загрузки с сетевой карты.
Итак, все что нам понадобится для процедуры установки:
1. Компьютер с уже установленной ОС Windows 7/Windows Vista/Server 2003 или 2008
2. Сетевой кабель (патч-корд) - обычно об этой мелочи попросту забывают
3. Набор автоматической установки Windows® (AIK) для Windows® 7
4. Программа-эмулятор DHCP и TFTP серверов, например tftpd32
5. Дистрибутив с Windows 7, любой редакции
6. Программа, позволяющая работать с iso-образами дисков, например Daemon Tools
А теперь приступим к процессу подготовки к установке:Шаг 1. Необходимо загрузить Набор автоматической установки Windows® (AIK) для Windows® 7 отсюда (проверка на подлинность ОС не требуется), далее смонтировать его iso-образ в виртуальный привод и запустить процесс установки (StartCD.exe).Рис. 1 АиКШаг 2. В главном меню «Пуск» находим Microsoft Windows AIK и запускаем «Командная строка средств развертывания» - откроется консольШаг 3. В консоли средств развертывания вводим следующие команды (диск X - это любой диск на Вашем компьютере):
Шаг 4. Далее, чтобы избавиться от необходимости вручную подключать сетевой диск и инициализировать запуск исполняемого приложения, необходимо откорректировать командный файл startnet.cmd, расположенный в каталоге x:\winpe\mount\windows\system32. Структура файла должна быть такой:wpeinitnet use y: \\192.168.1.1\seven /user:install installif exist y:\sources\setup.exe (y:
cd \sources
setup.exe)
ИГ: В оригинале у автора:
wpeinitnet use y: \\192.168.1.1\seven /user:install installif exist y:\sources\setup.exe (y:cd \sourcessetup.exe)
В данном случае подразумевается, что IP-адрес компьютера, с которого будут загружаться файлы по сети, имеет значение 192.168.1.1, если он отличается от примера, то впишите ваш конкретный адрес. Подключение к компьютеру со стороны второго ПК, на который и производится установка, будет происходить на правах пользователя install с паролем install, поэтому необходимо заранее создать такого пользователя, например воспользовавшись командой:
net user install install /add /passwordchg:no
Шаг 5. Теперь необходимо размонтировать созданный образ. Выполняем в консоли следующую команду:
imagex.exe /unmount /commit mount
Шаг 6. Создаем на компьютере папку, из которой в дальнейшем будут загружаться по сети файлы дистрибутива, например x:\upload, в ней создаем еще один каталог – boot (x:\upload\boot), в нем будут располагаться загрузочные файлы.Шаг 7. Копируем в папку x:\upload каталог sources с имеющегося дистрибутива Windows 7.
Шаг 8. В консоли выполняем несколько команд, с помощью которых заполняем каталог boot и делаем возможным выполнение загрузки файлов по сети:
copy /y d:\winpe\winpe.wim d:\seven\boot
Шаг 10. Открываем общий доступ к папке x:\upload для ВСЕХ пользователей.
Шаг 11. Создаем хранилище параметров загрузки (Boot Configuration Data), для чего используем специальный скрипт createbcd.cmd, который необходимо создать в каталоге x:\winpe\. Содержание данного скрипта различается в зависимости от языка устанавливаемой операционной системы, в общем случае оно должно быть таким:
ДЛЯ РУССКОГО ДИСТРИБУТИВА
Шаг 12. Необходимо выполнить следующую команду:
createbcd.cmd x:\upload\boot
Шаг 13. Производим настройку утилиты tftpd32 в точности так, как показано на рисунках:
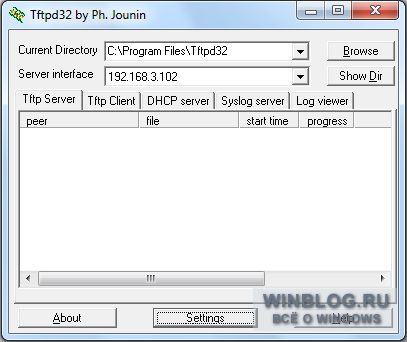
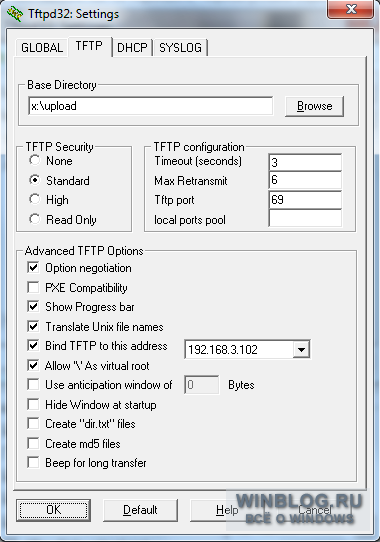
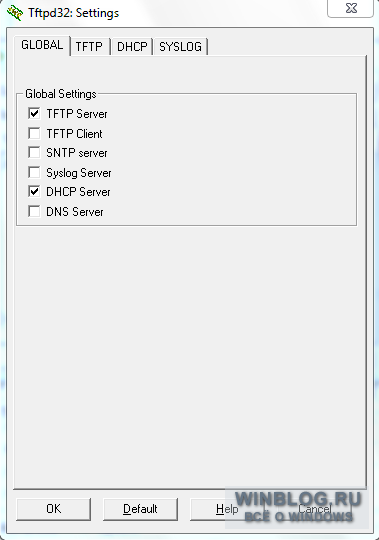
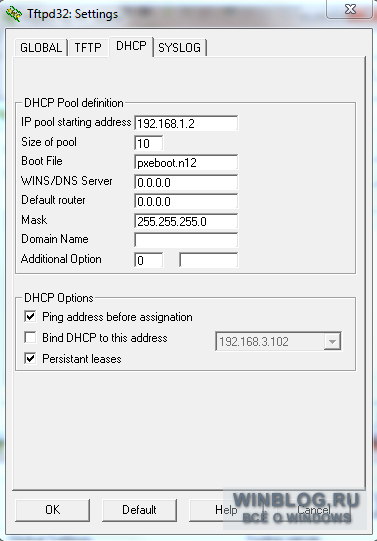 Теперь наша система подготовлена к тому, чтобы "помочь" второму компьютеру обзавестись новенькой ОС Windows 7 посредством локальной сети. Подключаем сетевой кабель, выставляем в "биосе" загрузку с сетевой карты и наслаждаемся!
Теперь наша система подготовлена к тому, чтобы "помочь" второму компьютеру обзавестись новенькой ОС Windows 7 посредством локальной сети. Подключаем сетевой кабель, выставляем в "биосе" загрузку с сетевой карты и наслаждаемся!
В дальнейшем инсталляция Windows 7 происходит точно также, как и с обычного установочного DVD: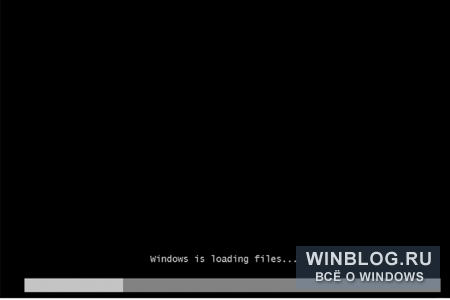

В общем получилось, но есть ошибки.
Пункт 4:
wpeinit
net use y: \\192.168.1.1\upload\boot /user:install install
if exist y:\boot\sources\setup.exe (
y:
cd \boot\sources
setup.exe
)
------------
Папка x:\winpe\mount должна быть пустая!----------------
Цитата: sawas
-------------
ИГ: Скрипт проверил - визуально. Вроде идентично тому, что в статье. А вто в 4-й строке есть фигур.скобки. Надо смотреть на 4-ю строку!
--------
Народ, там где в статье написано "seven" или "d:", понимайте как "upload" и "x:". Так же в настройках DHCP-сервера поставьте еще галочку "Bind DHCP to this address", иначе периодически "пациент" не будет получать сетевой адрес от сервера (связано с кол-вом одновременных сетевых соединений у компьютера-"врача"). Так же при выполнении скрипта startnet.cmd может случиться так, что при обращении к файлу setup.exe из папки \sources ничего происходить не будет и установка остановиться с открытой командной строкой на пол экрана, а при ручном вписывании в строку нечто вроде "cd y:\sources\setup.exe" вы получите сообщение "Отказано в доступе". В этом случае обращаемся к расшаренной папке upload, жмем "свойства" и открываем закладку "безопасность". Там добавляете в список пользователей учетную запись "install" и проверяете, чтобы стояли галочки "Чтение", "Просмотр содержимого" и "Чтение и исполнение". Тогда всё заработает нормально.
----------------
в команде copype.cmd x86 d:\winpe вместо "x86" нужно писать "amd64"
----------
В данной статье мы хотим осветить процесс инициализации установки операционной системы Windows 7 по локальной сети.
Вероятно, что Вы не раз могли сталкиваться с ситуацией, когда необходимо установить на компьютер операционную систему, но на компьютере отсутствует DVD-привод, а USB-накопителя под рукой не имеется. Именно тогда на ум приходит мысль: не зря ведь в «биосе» существует возможность загрузки с сетевой карты.
Итак, все что нам понадобится для процедуры установки:
1. Компьютер с уже установленной ОС Windows 7/Windows Vista/Server 2003 или 2008
2. Сетевой кабель (патч-корд) - обычно об этой мелочи попросту забывают
3. Набор автоматической установки Windows® (AIK) для Windows® 7
4. Программа-эмулятор DHCP и TFTP серверов, например tftpd32
5. Дистрибутив с Windows 7, любой редакции
6. Программа, позволяющая работать с iso-образами дисков, например Daemon Tools
- 1) copype.cmd x86 x:\winpe2)
- 2) imagex /mountrw winpe.wim 1 mount
Теперь в каталоге x:\winpe\mount расположен смонтированный образ winpe.wim.
cd \sources
setup.exe)
ИГ: В оригинале у автора:
wpeinitnet use y: \\192.168.1.1\seven /user:install installif exist y:\sources\setup.exe (y:cd \sourcessetup.exe)
В данном случае подразумевается, что IP-адрес компьютера, с которого будут загружаться файлы по сети, имеет значение 192.168.1.1, если он отличается от примера, то впишите ваш конкретный адрес. Подключение к компьютеру со стороны второго ПК, на который и производится установка, будет происходить на правах пользователя install с паролем install, поэтому необходимо заранее создать такого пользователя, например воспользовавшись командой:
net user install install /add /passwordchg:no
Шаг 5. Теперь необходимо размонтировать созданный образ. Выполняем в консоли следующую команду:
Шаг 6. Создаем на компьютере папку, из которой в дальнейшем будут загружаться по сети файлы дистрибутива, например x:\upload, в ней создаем еще один каталог – boot (x:\upload\boot), в нем будут располагаться загрузочные файлы.Шаг 7. Копируем в папку x:\upload каталог sources с имеющегося дистрибутива Windows 7.
Шаг 8. В консоли выполняем несколько команд, с помощью которых заполняем каталог boot и делаем возможным выполнение загрузки файлов по сети:
- 1) imagex.exe /mount x:\winpe\winpe.wim 1 x:\winpe\mount.
- 2) xcopy /ey x:\winpe\mount\windows\boot\pxe x:\upload
- 3) xcopy /iy x:\winpe\mount\windows\boot\fonts x:\upload\boot\fonts
- 4) copy /y x:\winpe\ISO\boot\boot.sdi x:\upload\boot
- 5) imagex.exe /unmount d:\winpe\mount
copy /y d:\winpe\winpe.wim d:\seven\boot
Шаг 10. Открываем общий доступ к папке x:\upload для ВСЕХ пользователей.
Шаг 11. Создаем хранилище параметров загрузки (Boot Configuration Data), для чего используем специальный скрипт createbcd.cmd, который необходимо создать в каталоге x:\winpe\. Содержание данного скрипта различается в зависимости от языка устанавливаемой операционной системы, в общем случае оно должно быть таким:
ДЛЯ РУССКОГО ДИСТРИБУТИВА
- bcdedit -createstore %1\BCD
- bcdedit -store %1\BCD -create {ramdiskoptions} /d "Ramdisk options"
- bcdedit -store %1\BCD -set {ramdiskoptions} ramdisksdidevice boot
- bcdedit -store %1\BCD -set {ramdiskoptions} ramdisksdipath \boot\boot.sdi for /F "tokens=2" %%i in ('bcdedit -store %1\BCD -create /d "MyWinPE Boot Image" /application osloader') do set guid=%%i
- bcdedit -store %1\BCD -set %guid% systemroot \Windows
- bcdedit -store %1\BCD -set %guid% detecthal Yes
- bcdedit -store %1\BCD -set %guid% winpe Yes
- bcdedit -store %1\BCD -set %guid% osdevice ramdisk=[boot]\Boot\winpe.wim,{ramdiskoptions}
- bcdedit -store %1\BCD -set %guid% device ramdisk=[boot]\Boot\winpe.wim,{ramdiskoptions}
- bcdedit -store %1\BCD -create {bootmgr} /d "Windows VISTA BootManager"
- bcdedit -store %1\BCD -set {bootmgr} timeout 30
- bcdedit -store %1\BCD -set {bootmgr} displayorder %guid%
Шаг 12. Необходимо выполнить следующую команду:
createbcd.cmd x:\upload\boot
Шаг 13. Производим настройку утилиты tftpd32 в точности так, как показано на рисунках:
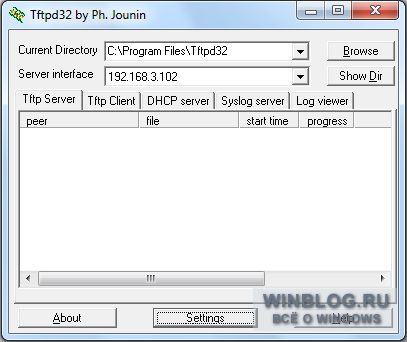
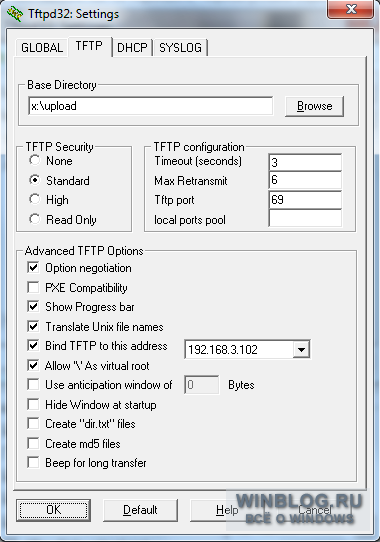
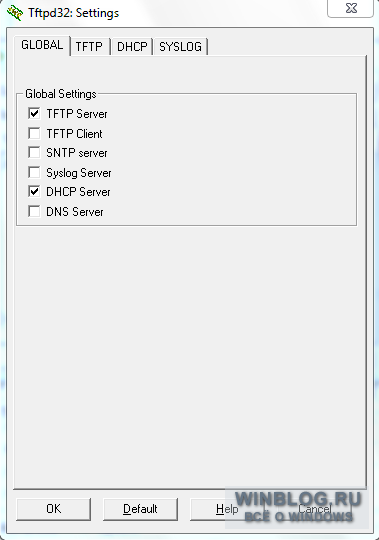
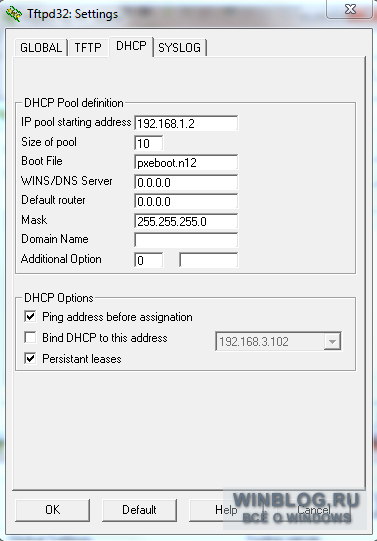 Теперь наша система подготовлена к тому, чтобы "помочь" второму компьютеру обзавестись новенькой ОС Windows 7 посредством локальной сети. Подключаем сетевой кабель, выставляем в "биосе" загрузку с сетевой карты и наслаждаемся!
Теперь наша система подготовлена к тому, чтобы "помочь" второму компьютеру обзавестись новенькой ОС Windows 7 посредством локальной сети. Подключаем сетевой кабель, выставляем в "биосе" загрузку с сетевой карты и наслаждаемся!В дальнейшем инсталляция Windows 7 происходит точно также, как и с обычного установочного DVD:
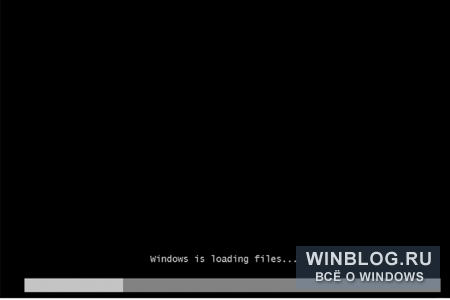

В общем получилось, но есть ошибки.
Пункт 4:
wpeinit
net use y: \\192.168.1.1\upload\boot /user:install install
if exist y:\boot\sources\setup.exe (
y:
cd \boot\sources
setup.exe
)
------------
Цитата: Олег
При выполнении шага 8.1
imagex.exe /mount x:\winpe\winpe.wim 1 x:\winpe\mount
Ошибка
[ 0% ] Mounting progress
Error mounting image.
The user attempted to mount to a directory that is not empty. This is not
supported
imagex.exe /mount x:\winpe\winpe.wim 1 x:\winpe\mount
Ошибка
[ 0% ] Mounting progress
Error mounting image.
The user attempted to mount to a directory that is not empty. This is not
supported
Цитата: sawas
также застрял на 5 пункте
автор исправьте пожалуйста ошибки, чтобы можно было пользоваться рабочим вариантом
или ктото из знающих напишите новую
автор исправьте пожалуйста ошибки, чтобы можно было пользоваться рабочим вариантом
или ктото из знающих напишите новую
- Перед размонтированием, закройте все папки.----------------
- Скрипт BCD неверен. Вот так надо
bcdedit -createstore %1\BCD
bcdedit -store %1\BCD -create {ramdiskoptions} /d "Ramdisk options"
bcdedit -store %1\BCD -set {ramdiskoptions} ramdisksdidevice boot
bcdedit -store %1\BCD -set {ramdiskoptions} ramdisksdipath \boot\boot.sdi
for /F "tokens=2 delims={}" %%i in ('bcdedit -store %1\BCD -create /d "MyWinPE Boot Image" /application osloader') do set guid={%%i}
bcdedit -store %1\BCD -set %guid% systemroot \Windows
bcdedit -store %1\BCD -set %guid% detecthal Yes
bcdedit -store %1\BCD -set %guid% winpe Yes
bcdedit -store %1\BCD -set %guid% osdevice ramdisk=[boot]\Boot\winpe.wim,{ramdiskoptions}
bcdedit -store %1\BCD -set %guid% device ramdisk=[boot]\Boot\winpe.wim,{ramdiskoptions}
bcdedit -store %1\BCD -create {bootmgr} /d "Windows BootManager"
bcdedit -store %1\BCD -set {bootmgr} timeout 30
bcdedit -store %1\BCD -set {bootmgr} displayorder %guid%
-------------
ИГ: Скрипт проверил - визуально. Вроде идентично тому, что в статье. А вто в 4-й строке есть фигур.скобки. Надо смотреть на 4-ю строку!
--------
Народ, там где в статье написано "seven" или "d:", понимайте как "upload" и "x:". Так же в настройках DHCP-сервера поставьте еще галочку "Bind DHCP to this address", иначе периодически "пациент" не будет получать сетевой адрес от сервера (связано с кол-вом одновременных сетевых соединений у компьютера-"врача"). Так же при выполнении скрипта startnet.cmd может случиться так, что при обращении к файлу setup.exe из папки \sources ничего происходить не будет и установка остановиться с открытой командной строкой на пол экрана, а при ручном вписывании в строку нечто вроде "cd y:\sources\setup.exe" вы получите сообщение "Отказано в доступе". В этом случае обращаемся к расшаренной папке upload, жмем "свойства" и открываем закладку "безопасность". Там добавляете в список пользователей учетную запись "install" и проверяете, чтобы стояли галочки "Чтение", "Просмотр содержимого" и "Чтение и исполнение". Тогда всё заработает нормально.
----------------
в команде copype.cmd x86 d:\winpe вместо "x86" нужно писать "amd64"
----------